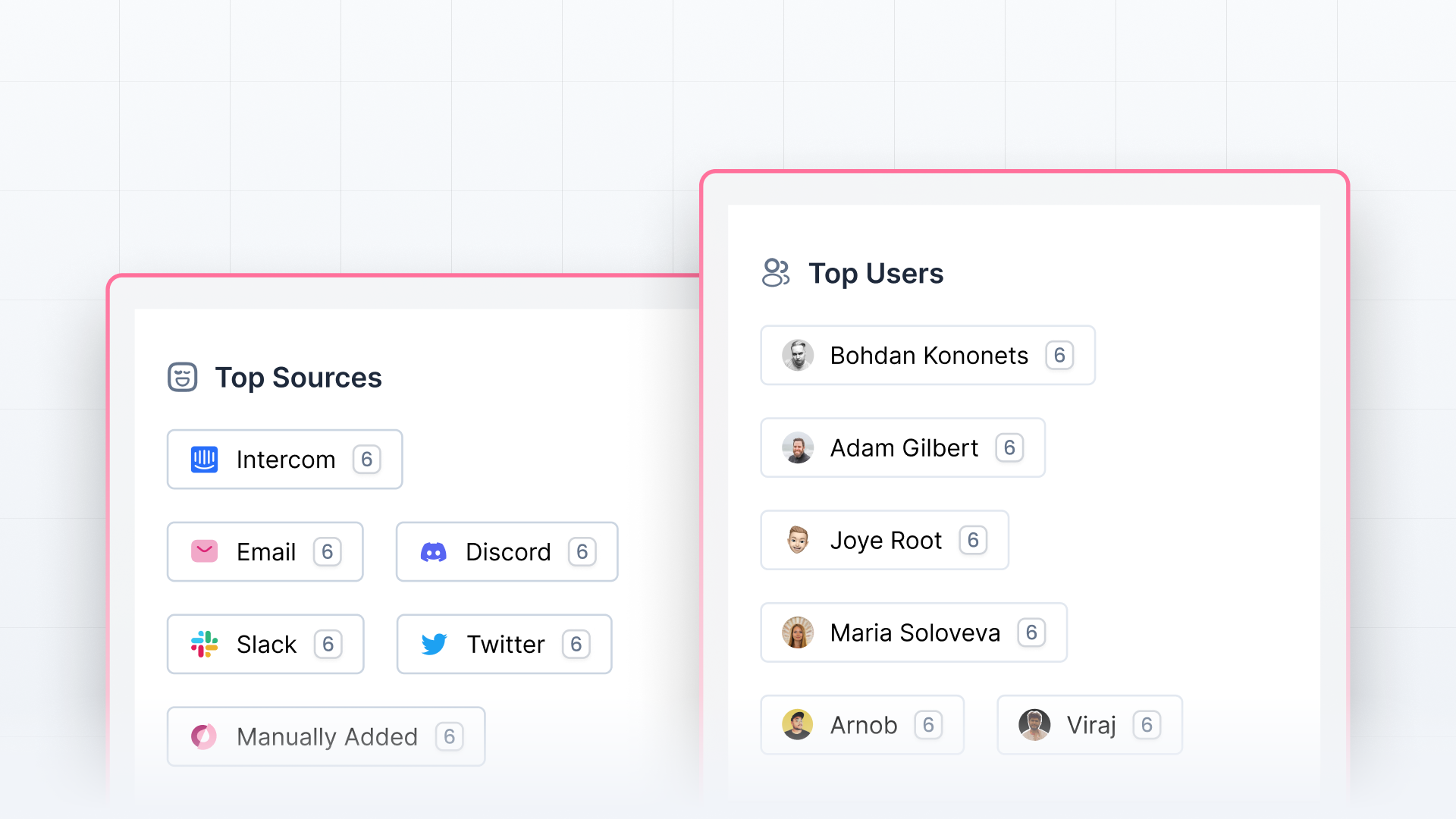When you’re bombarded with feedback from multiple user channels such as Slack, Intercom, Discord, Telegram, Crisp, Emails, etc., it becomes quite difficult to manually analyze all the user feedback and prioritize tasks for your team.
That’s where Olvy AI Copilot comes to the rescue! Analyze tons of user feedback in just a few clicks using Olvy AI Copilot.
Where to find?
It’s super easy and handy.
- Go to the feedback page on Olvy.
- Click the Olvy AI Copilot button in the bottom right corner, and your analyzer is here.
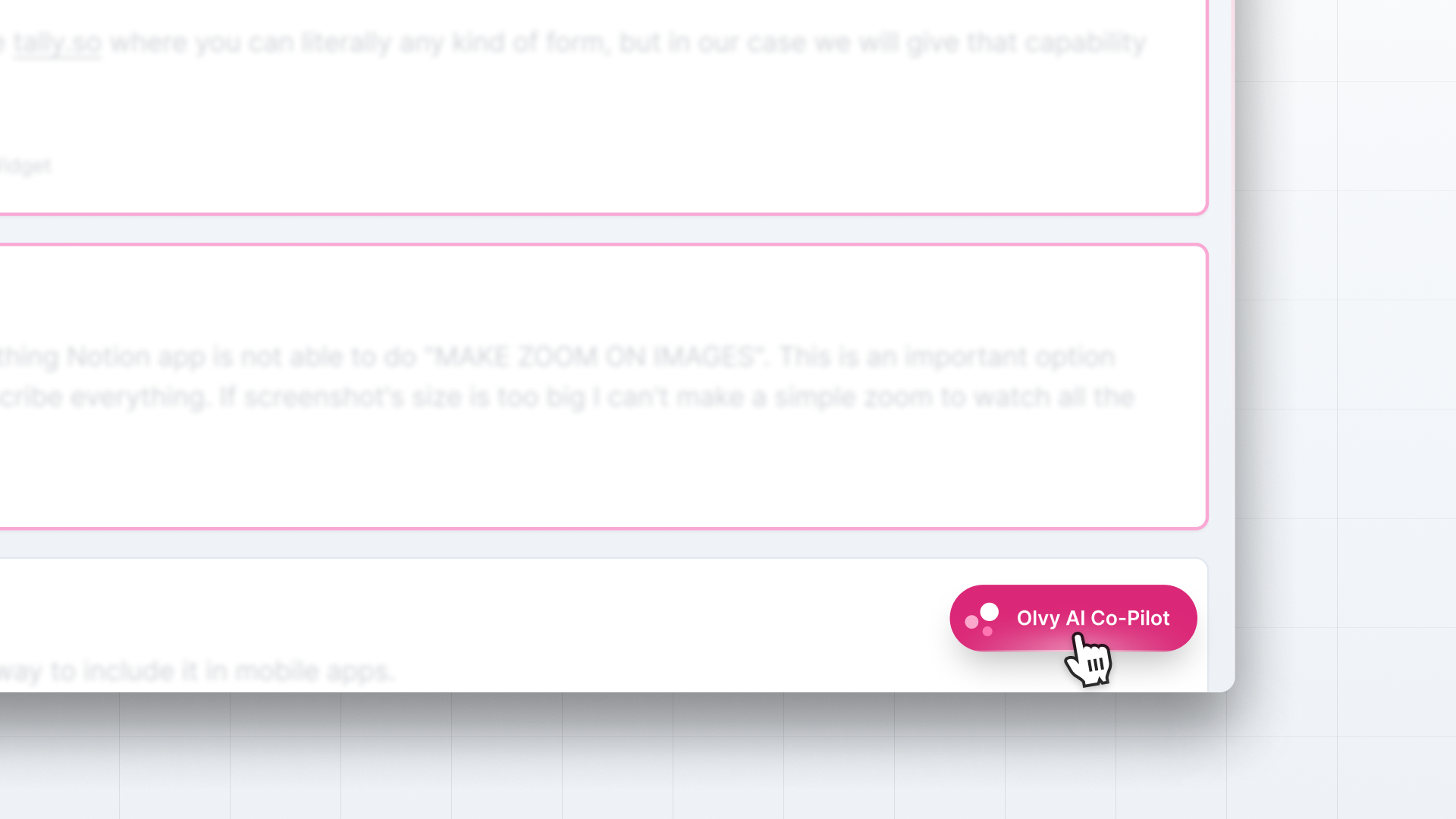
Olvy AI Copilot Insights
Olvy AI Copilot provides you with valuable insights into user feedback to help you take further action. You’ll see below mentioned insights in the analyzer in the same order:
- Generate Summary
- Overall Sentiment
- Feedback Type
- Keywords
- Top Sources
- Top Users
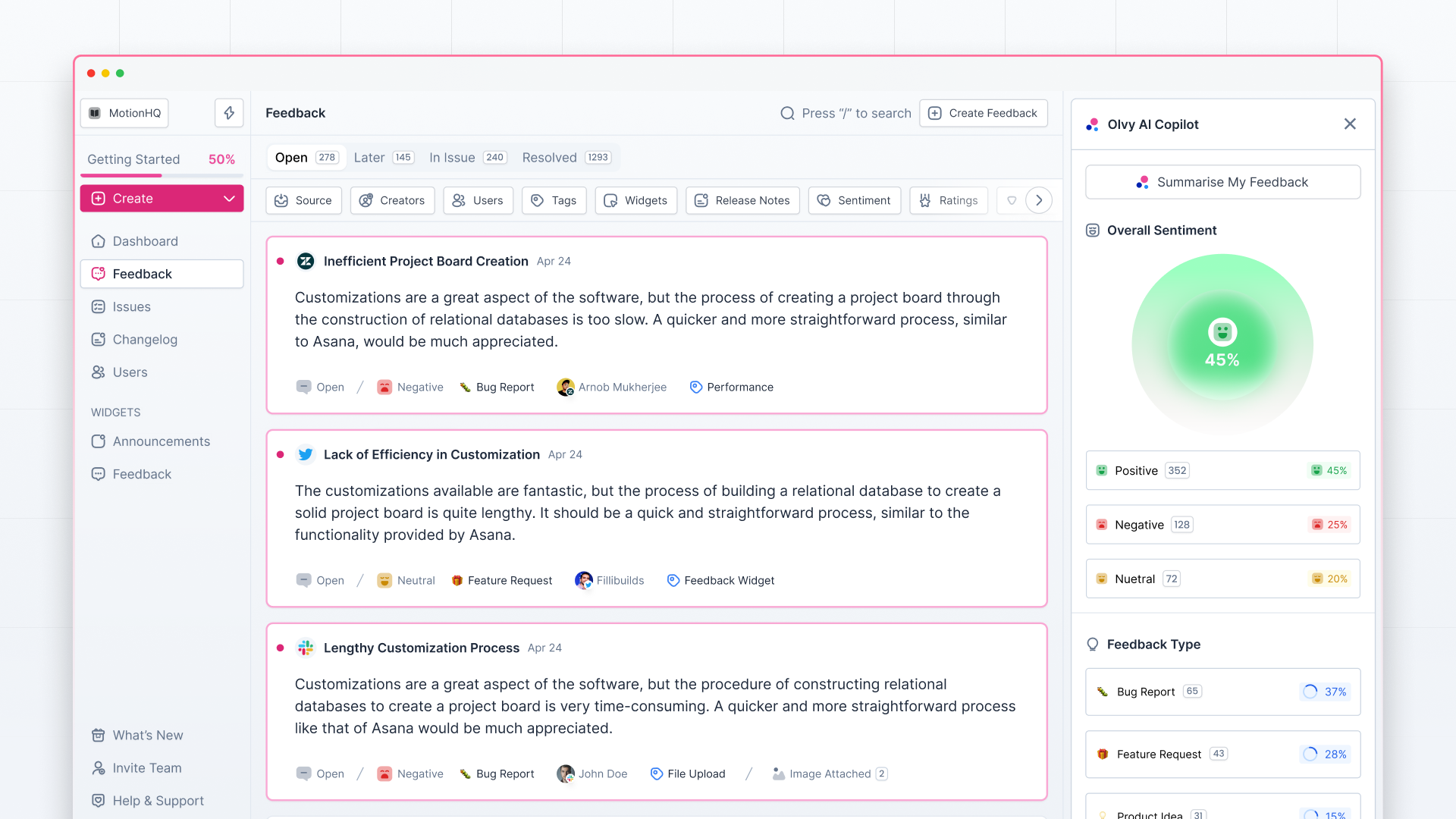
Generate Summary
Olvy AI Copilot lets you summarize user feedback at scale, identify and prioritize the most pressing user issues in seconds, and give you improvement ideas for a head start.
- To summarize feedback, click the “Generate Summary” button at the top.
- Now you have the summary showing the top 5 user problems along with Olvy recommendations.
- You can either "Copy" the complete summary or filter out feedback based on Top Keywords, Sentiments, Top Users, etc., to land on the narrower user problem.
- After applying the filter, you’ll reach a narrower user problem for which you can also "Create Issue" to pass on the context to your team.
Here's how you create issue with relevant feedback?
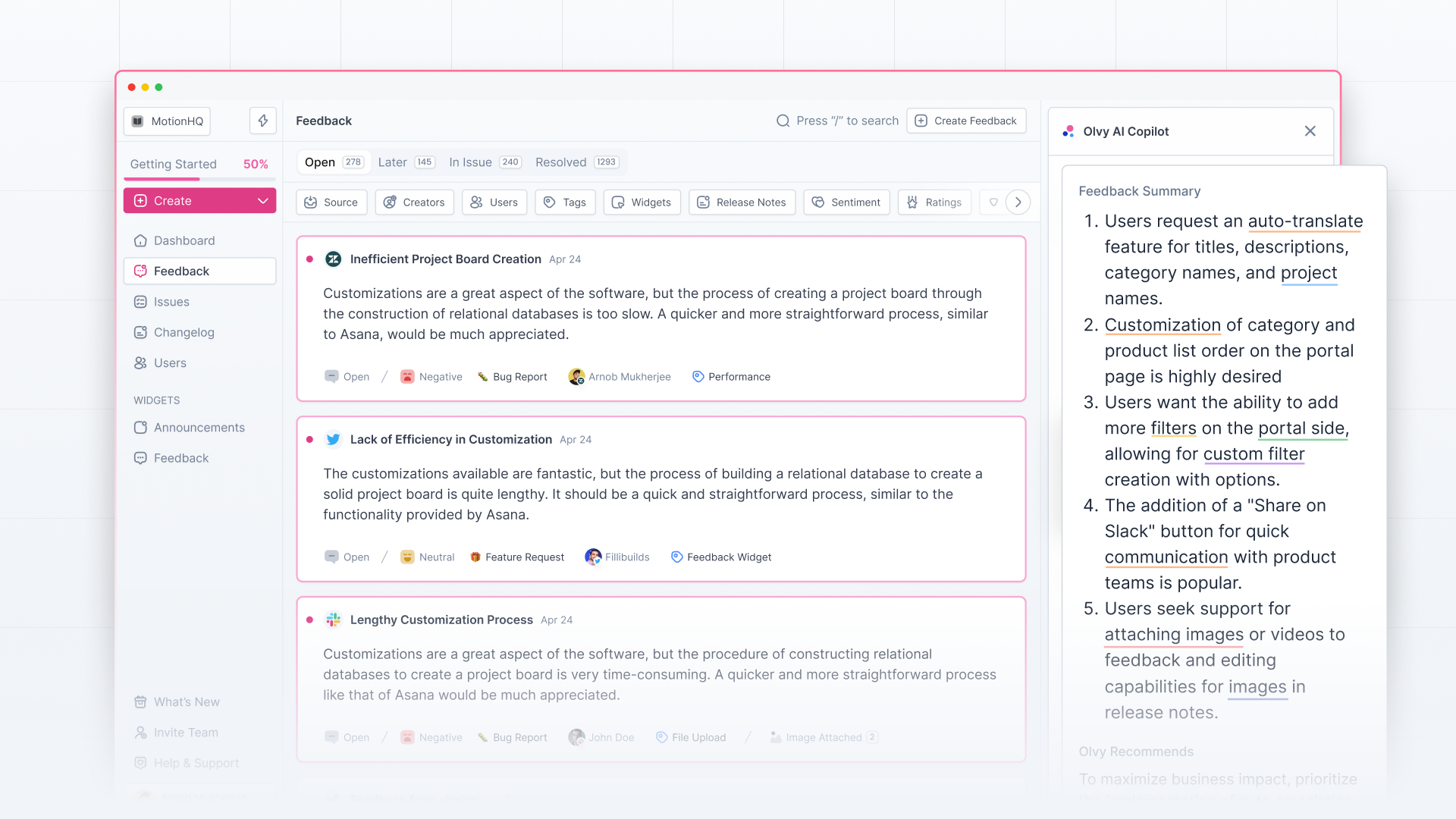
Overall Sentiment
It shows you the overall sentiment (positive, neutral, and negative) of all the captured feedback. You can further filter your data based on these sentiments and summarize the feedback to create issues if needed.
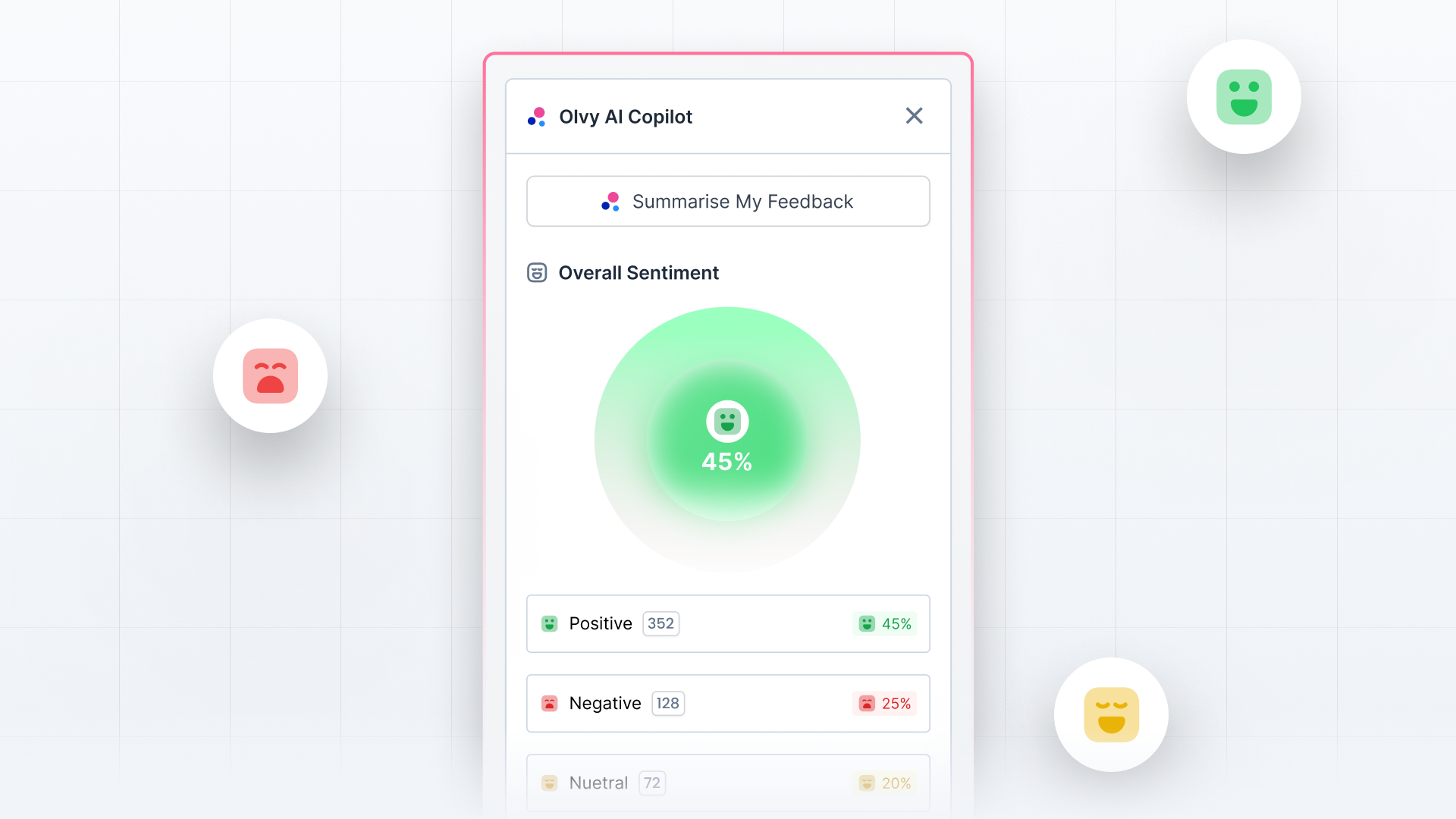
Feedback Type
Every feedback you receive has a type, such as a feature request, bug report, question, praise, etc. Olvy AI Copilot shows you feedback categorization based on their type. Either you can manually add type to any feedback or let Olvy AI enrichment do that.
On the right side of each card, you can see the percentage of total feedback with a certain type attached.
On hover, you can see all the top keywords related to that feedback type to get an idea of what feedback of a particular type has to say.
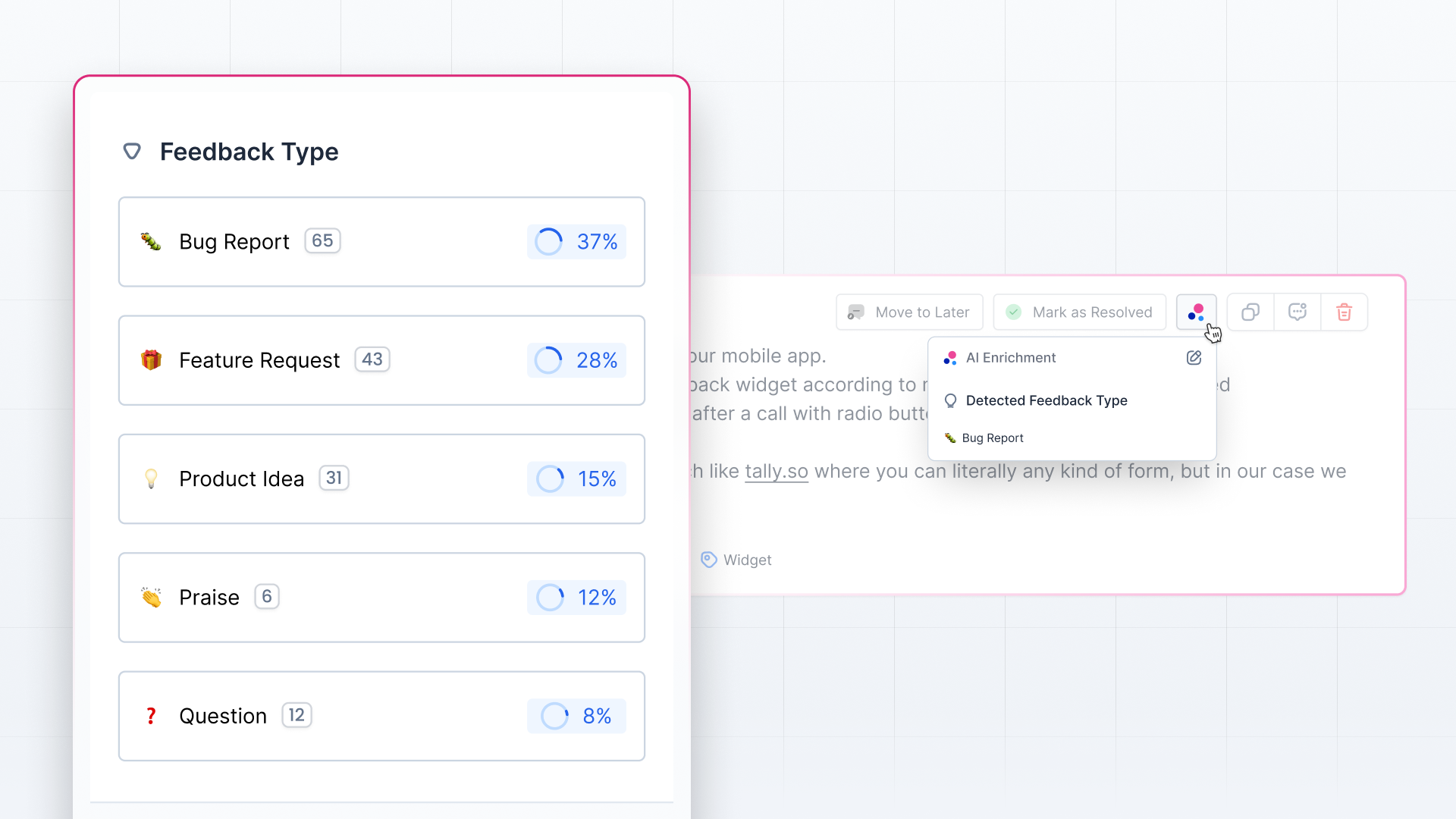
Keywords
Next, you can view a list of keywords with their corresponding sentiment scores, which indicate the percentage of negative, positive, or neutral feedback associated with each keyword.
In some keywords cards, you’ll see [A] that shows the keyword has some similar words (such as synonyms, misspelled words, or different word forms). You can further filter out feedback data based on any keyword.
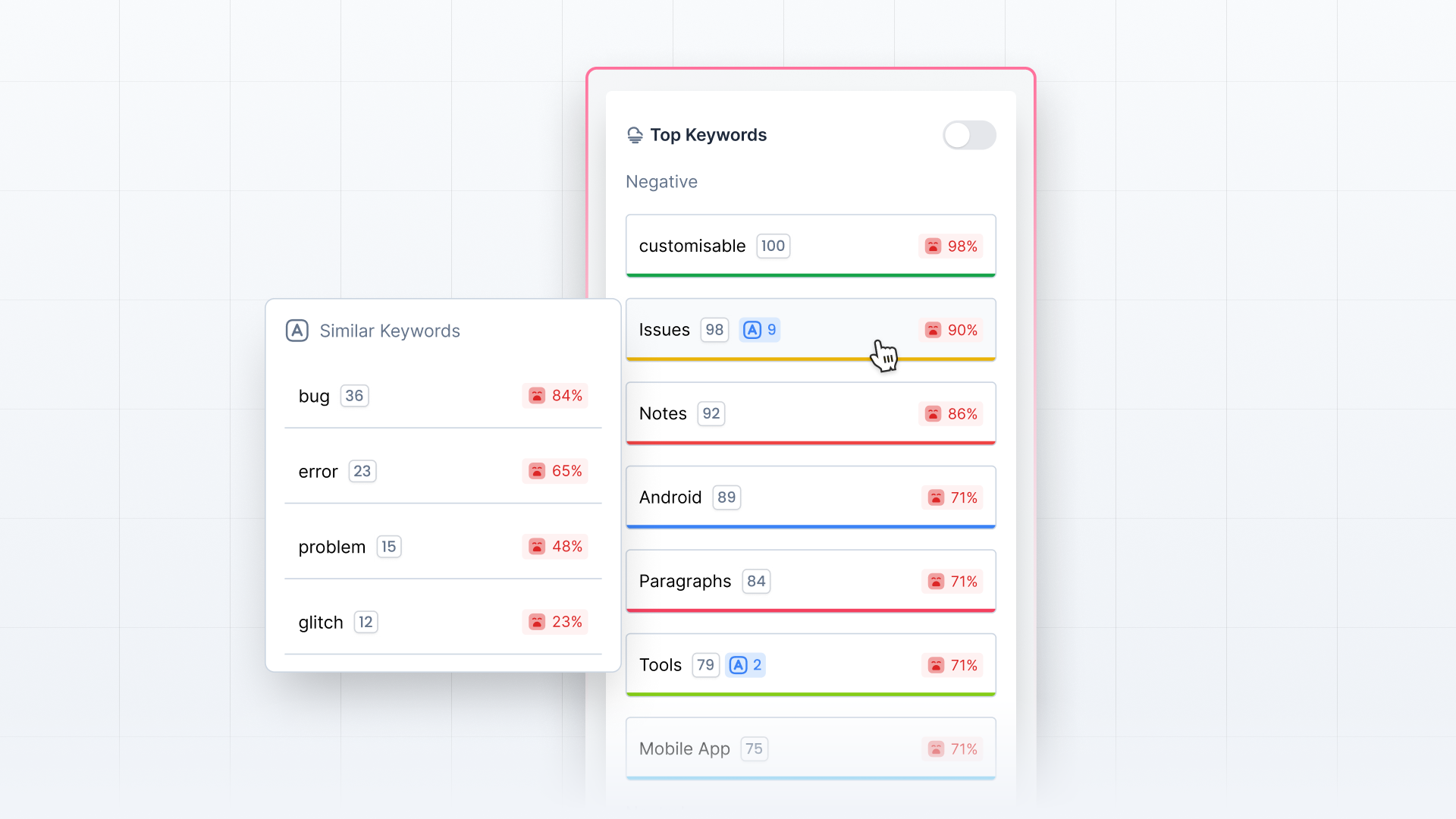
Top Sources and Top Users
Next, come top sources and users.
Top sources: It shows the top user channels where you receive the most feedback.
Top Users: It shows the top users who have given most of the feedback or interacted most of the time.