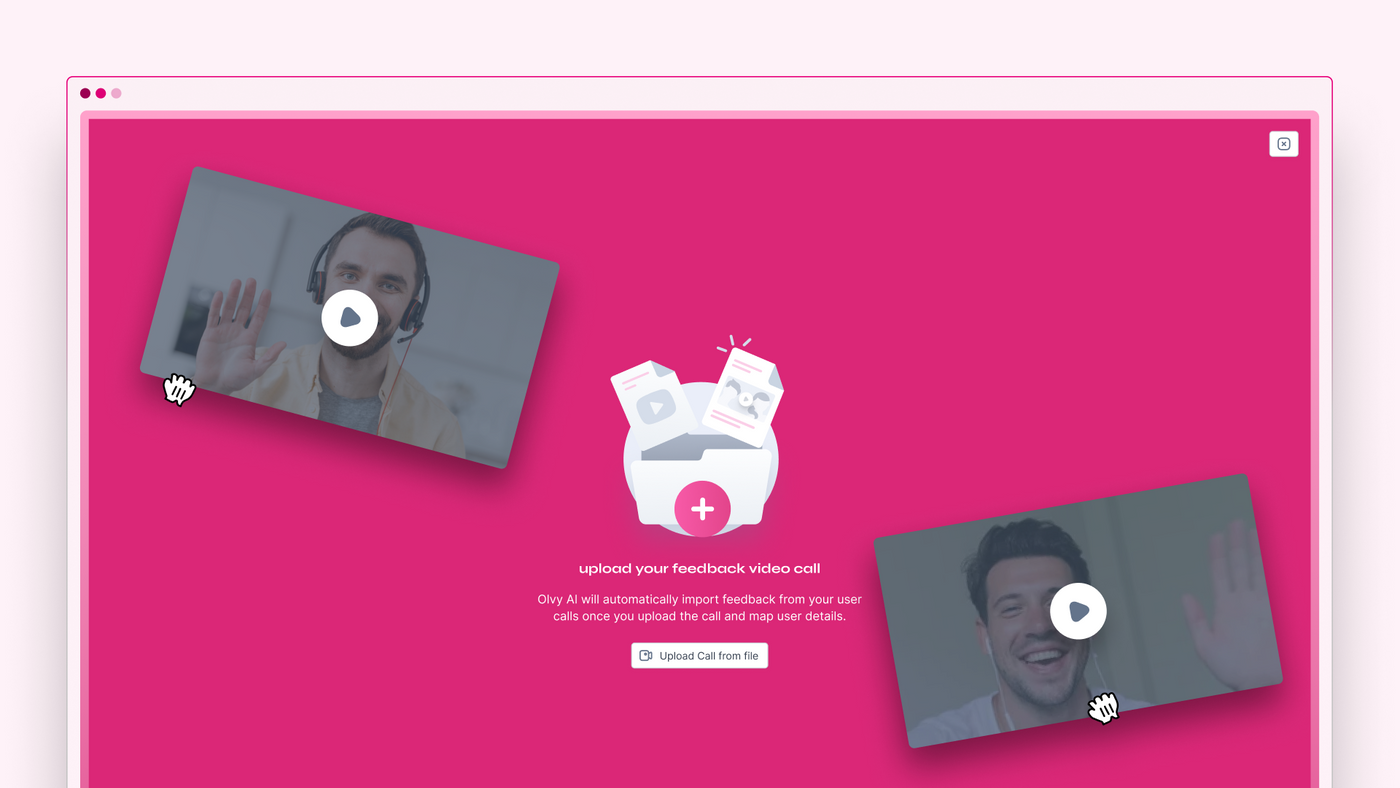Hour-long user calls can be exhausting, and gathering feedback from them can be equally challenging. That’s where Olvy comes in!
Olvy’s Video Feedback Uploader lets you upload all your user calls directly to Olvy, making feedback extraction effortless.
After uploading a call, Olvy AI generates a video transcript. You can then either manually extract feedback from the transcript or let Olvy AI do it automatically in just a few seconds.
Here's how to get started:
Upload User Video Call
To add your video calls to Olvy, start by clicking on “Upload Video Call” and drop all your video calls!
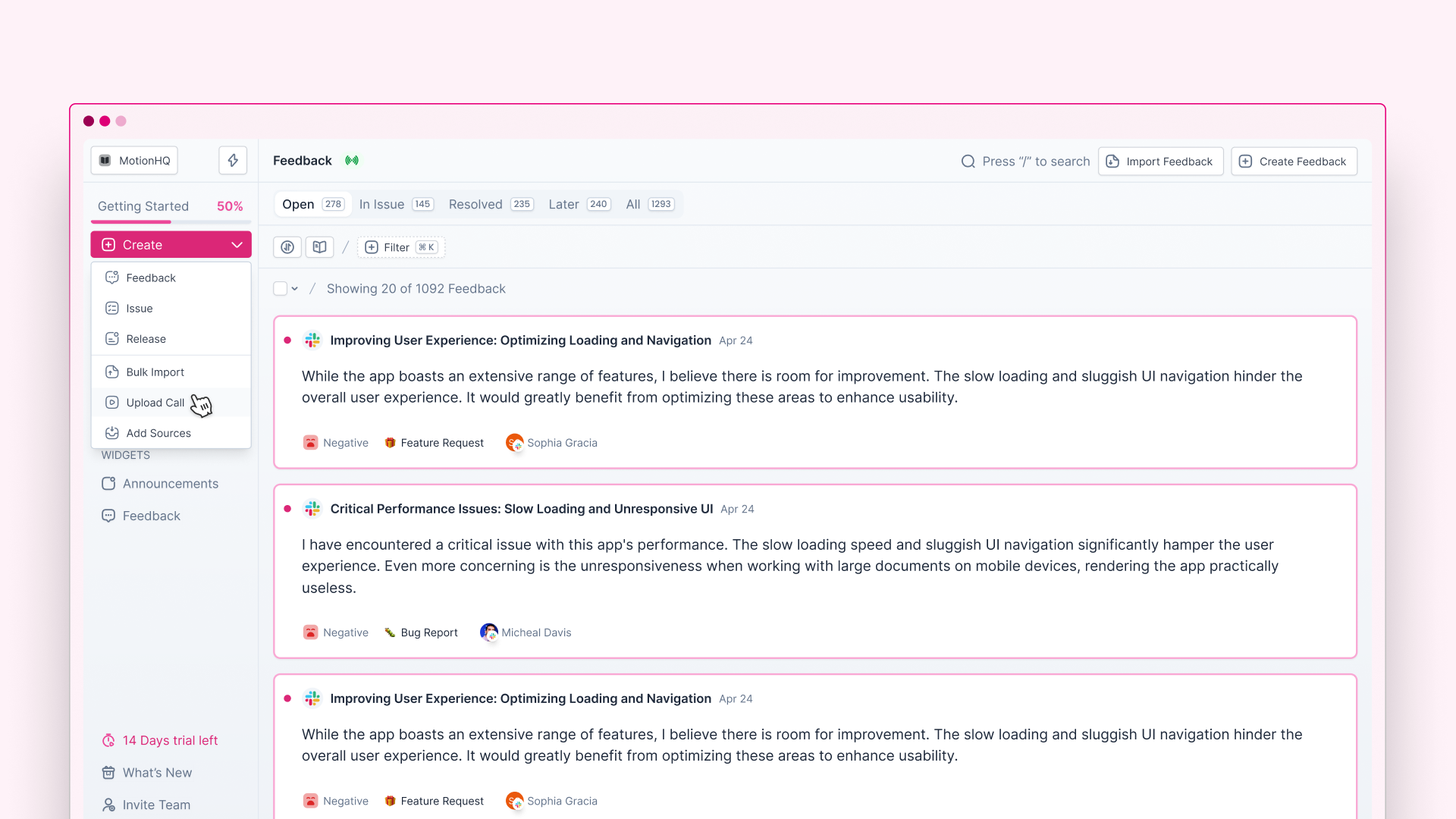
After you upload your videos, Olvy AI will transcribe them and provide real-time updates so you can easily track the progress.
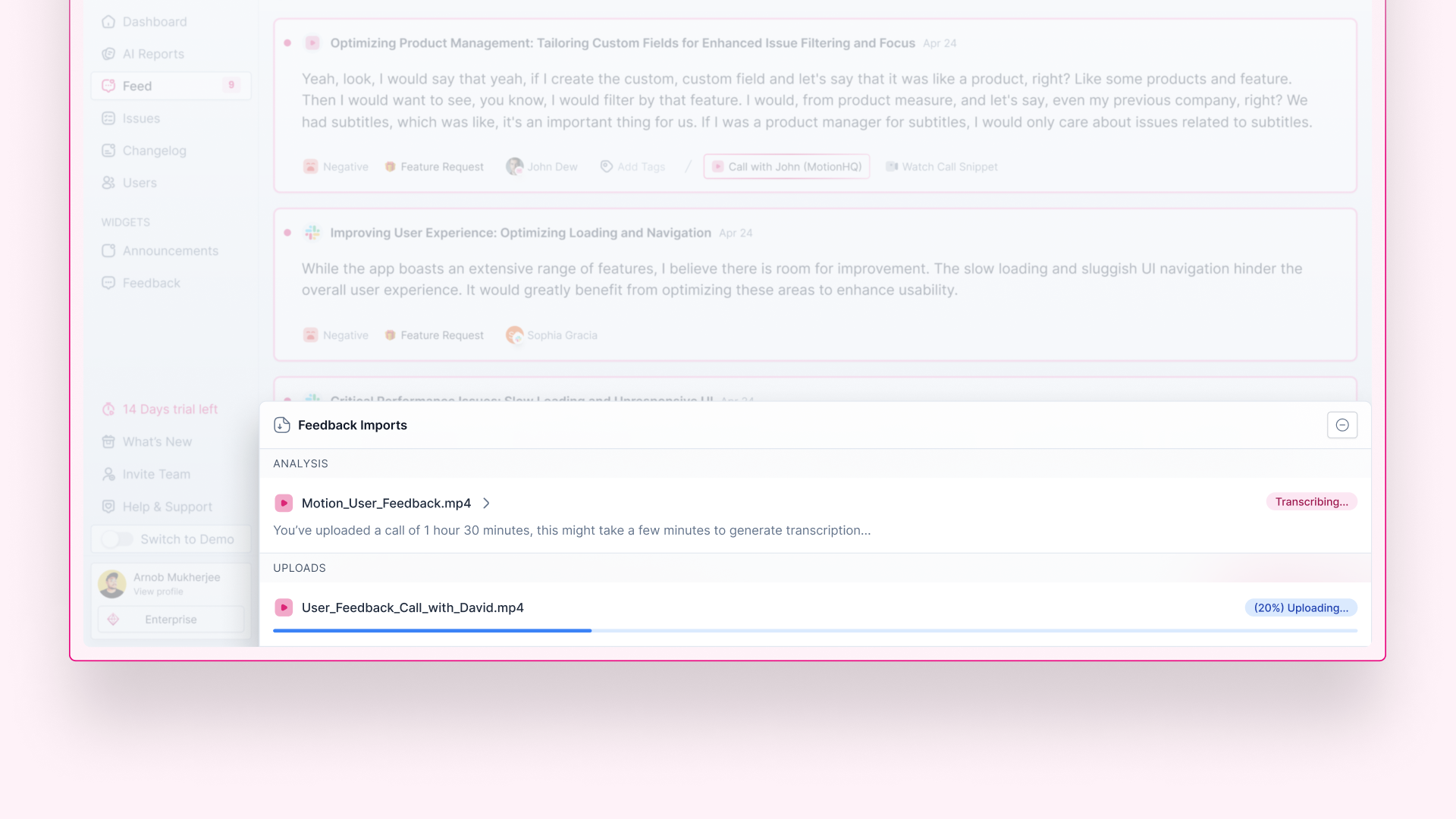
After the analysis is complete, you can start by extracting feedback out of the calls and to do so, start by clicking “Mark or Detect Feedback.”
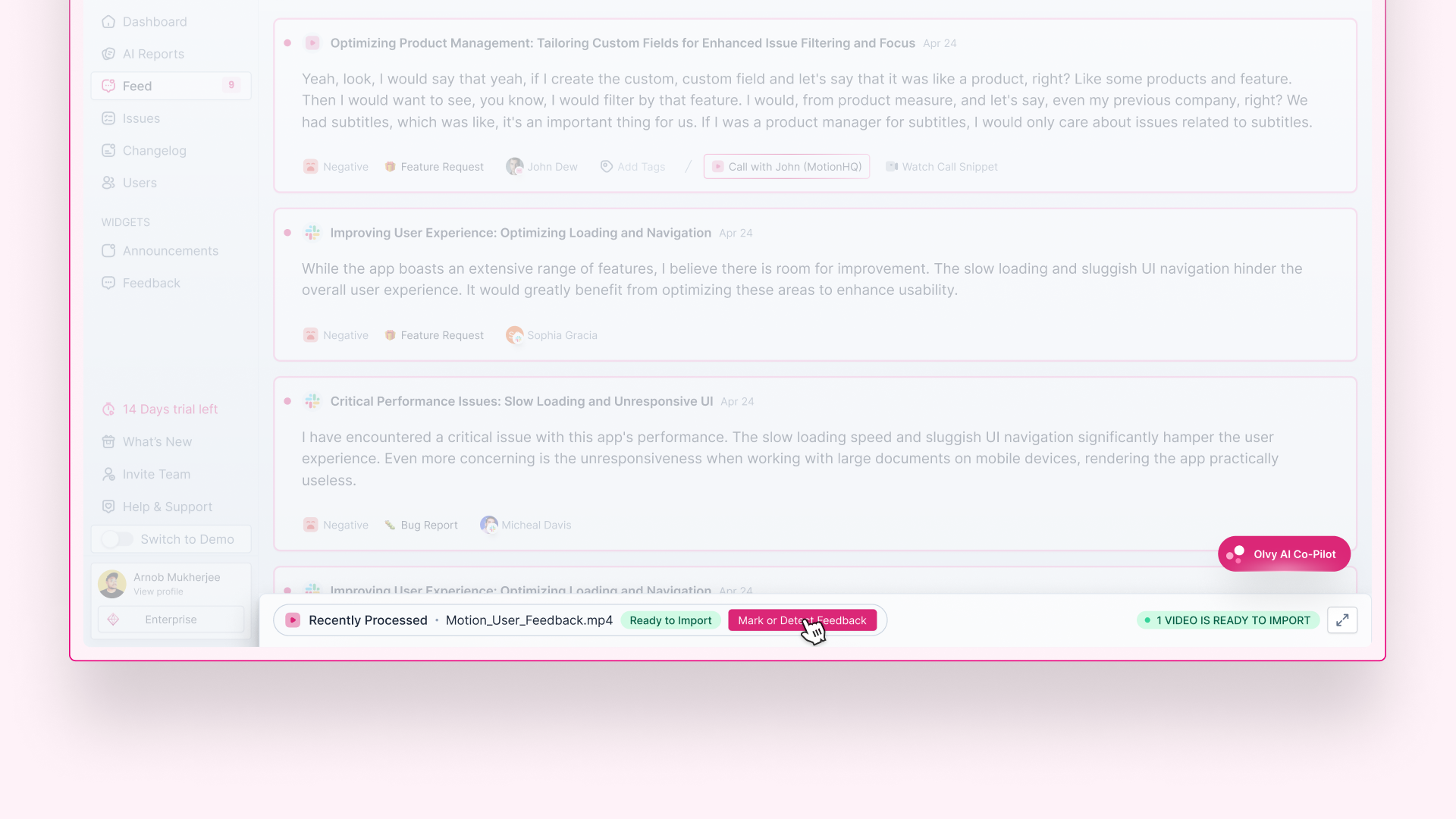
Methods to Extract Feedback from Video Calls
Once you open your video call profile you will find 2 methods to move forward:
- Auto-Detect with Olvy AI - Olvy AI will read your transcript and detect feedback automatically within a few seconds.
- Start Manual Detection - You can start by sharing user details and manually marking transcript text as feedback.
Olvy's flexible approach lets you override auto-detected feedback or use Olvy AI to find more feedback after your manual detection.
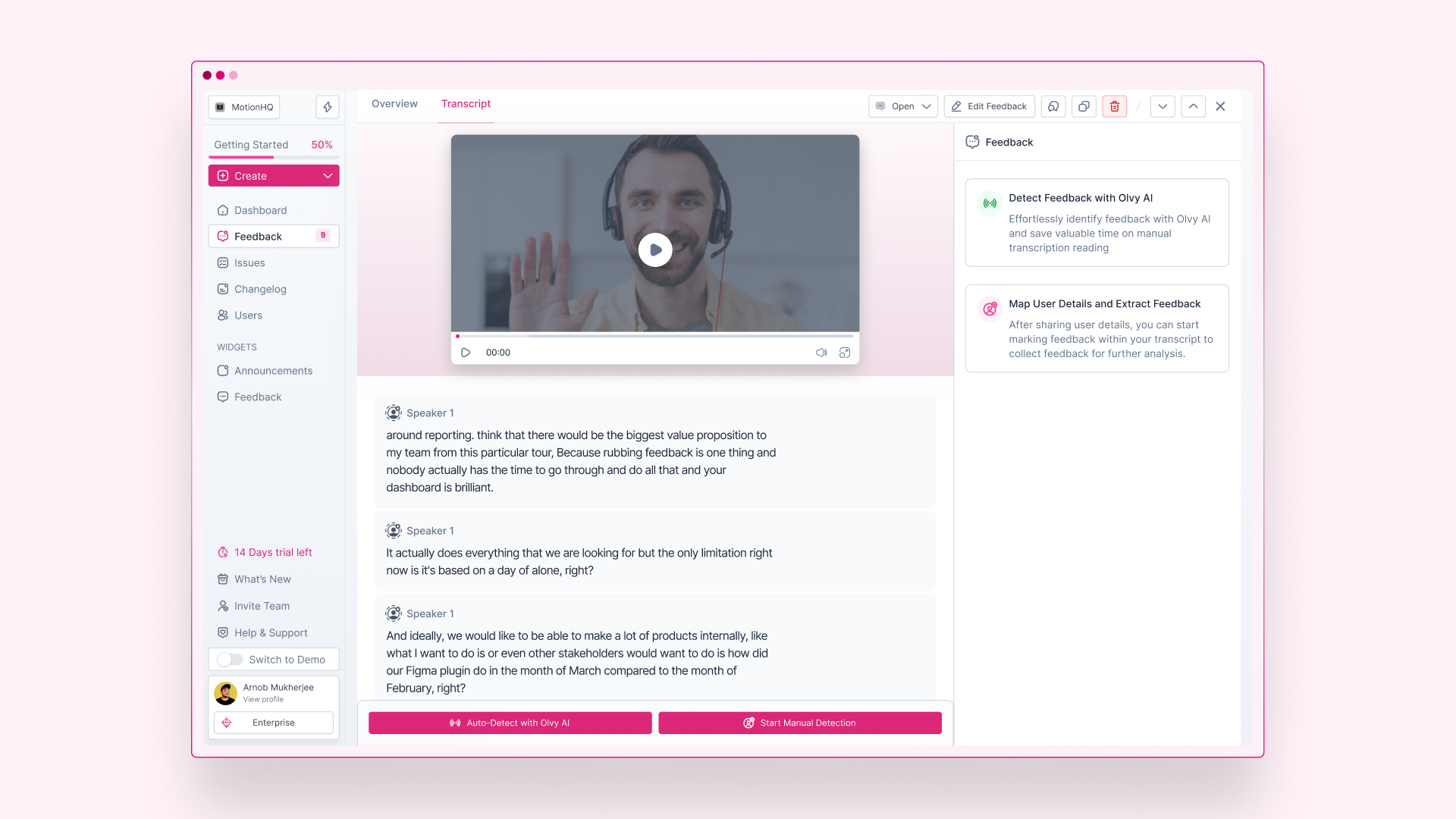
Method 1: Detect with Olvy AI
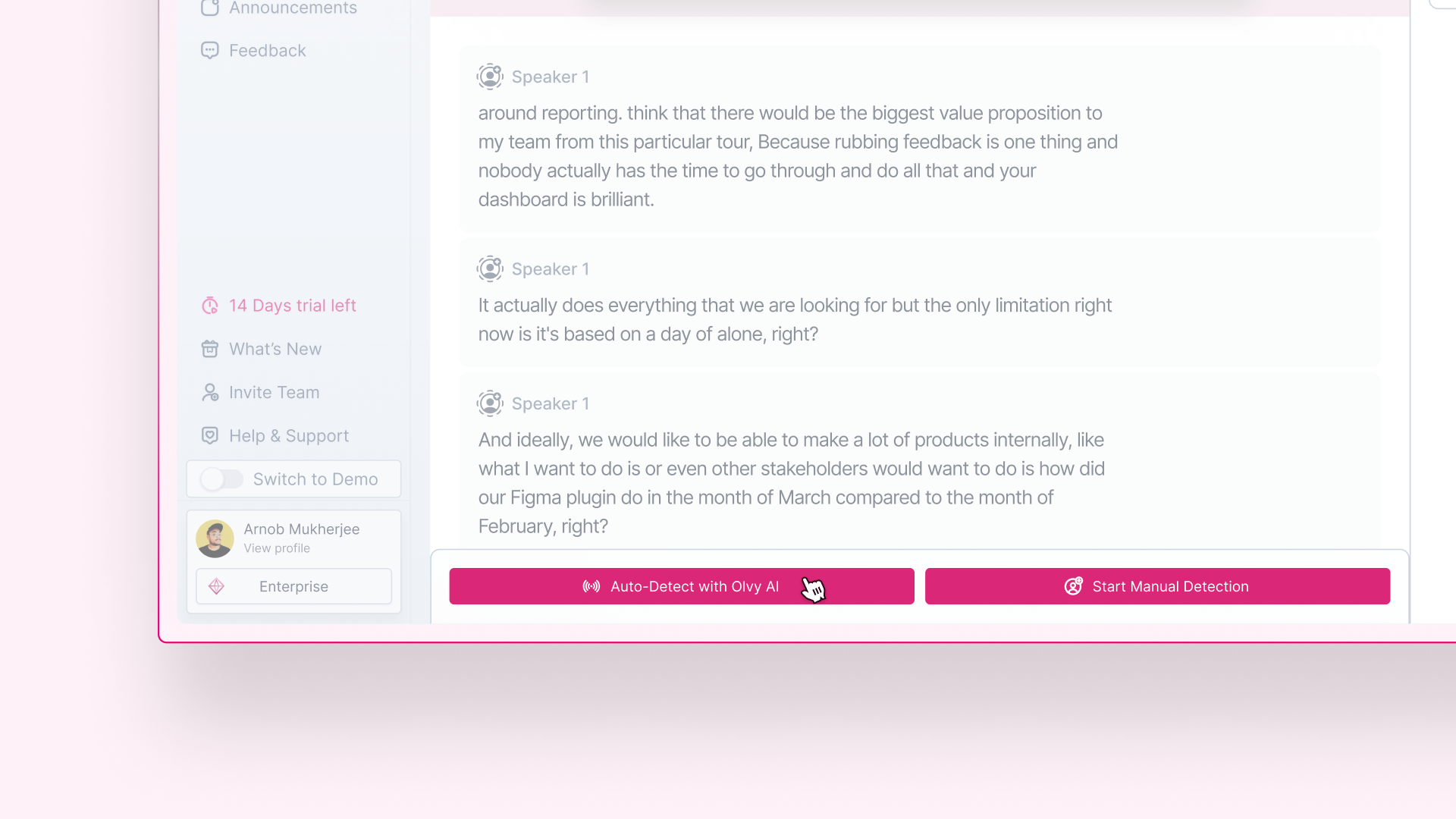
Start by sharing user details with Olvy and you can choose to add user email and other details or simply mark speaker as a user or a moderator.
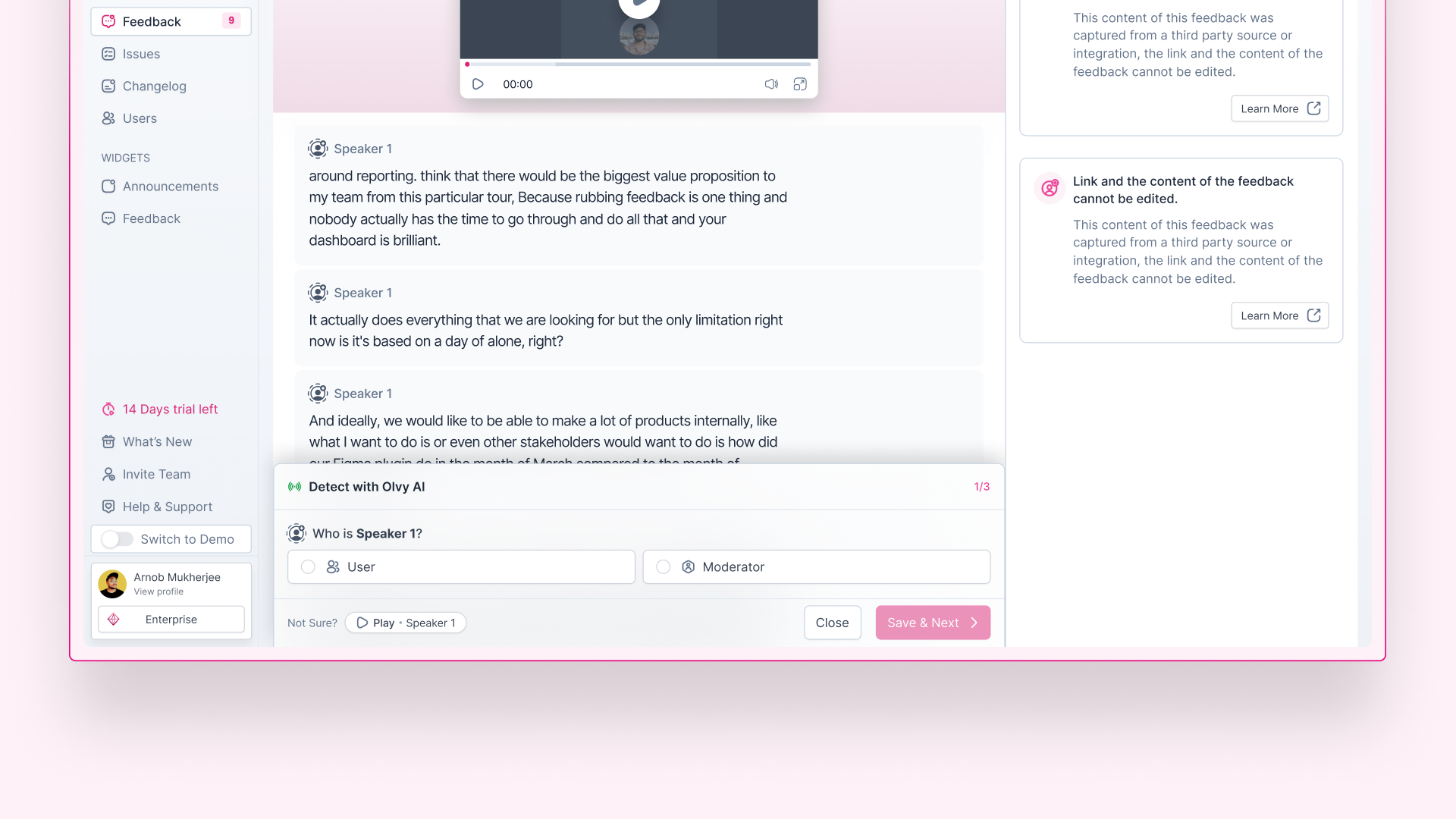
If you're not sure about speaker roles, click the "Play Speaker" button to view them in video and transcript to validate them.
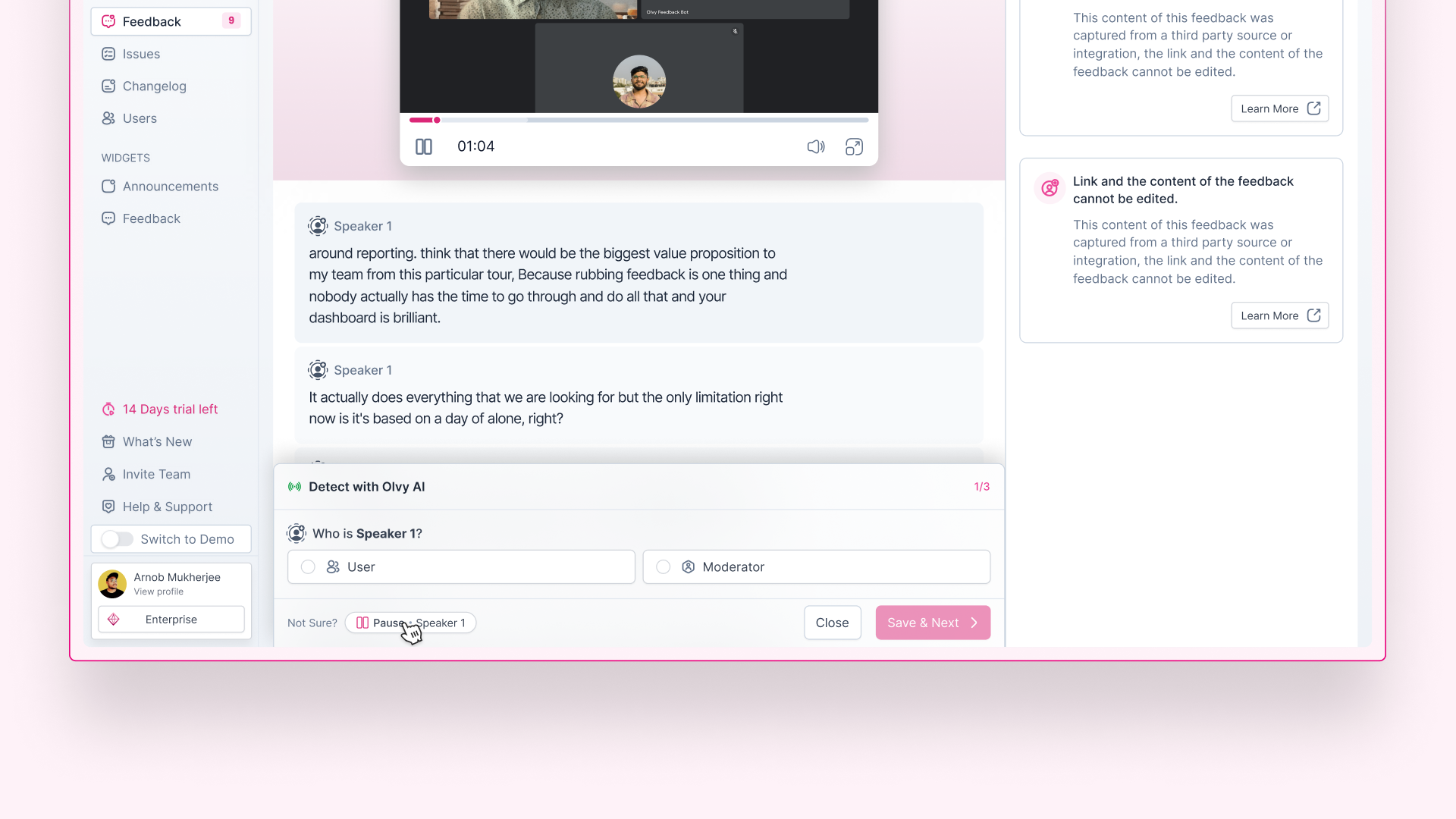
After user mapping, you can start detection and within a few seconds, Olvy AI will share detected feedback and provide them on the right-side panel and also in the transcript.
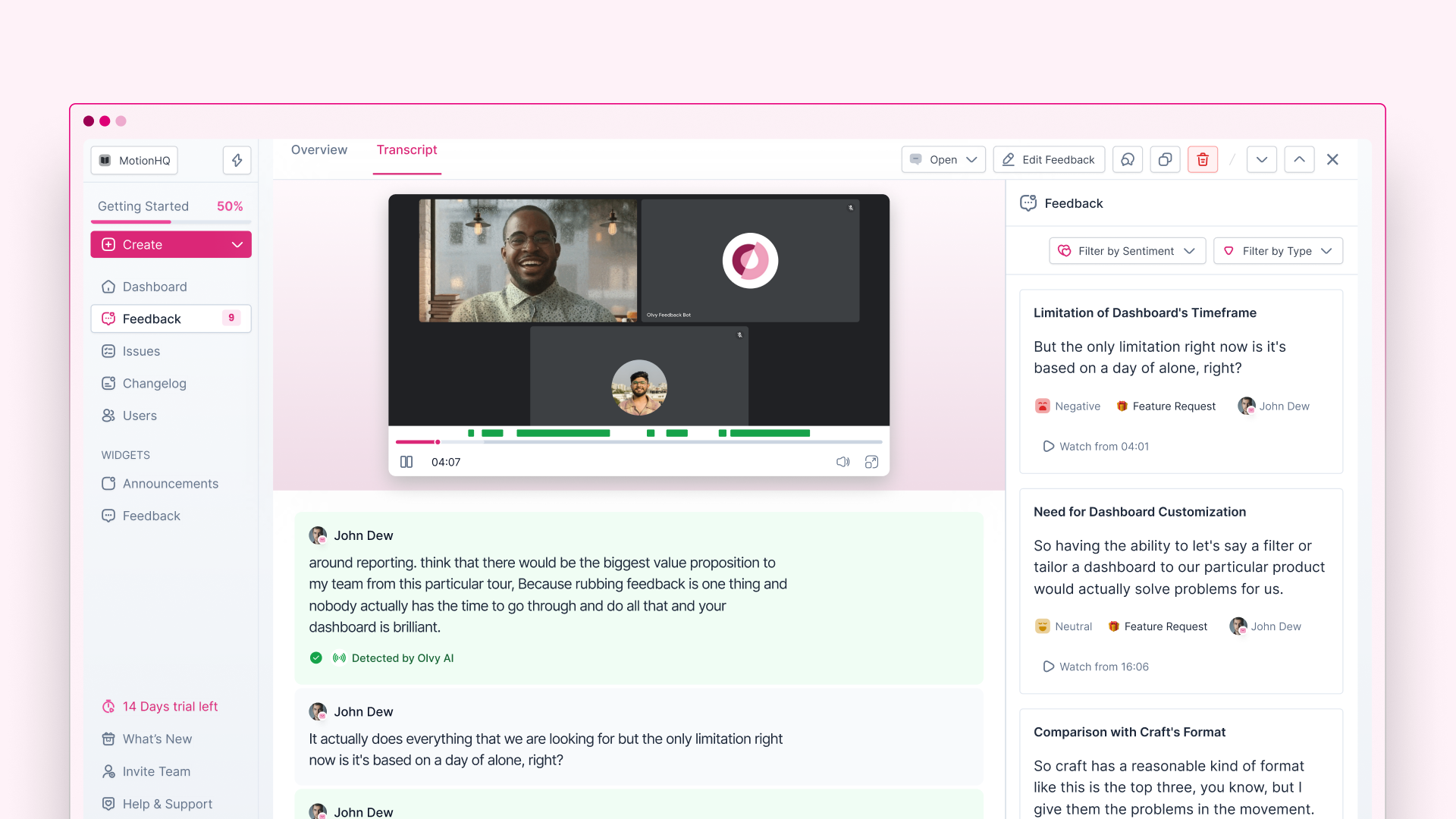
Method 2: Start Manual Detection
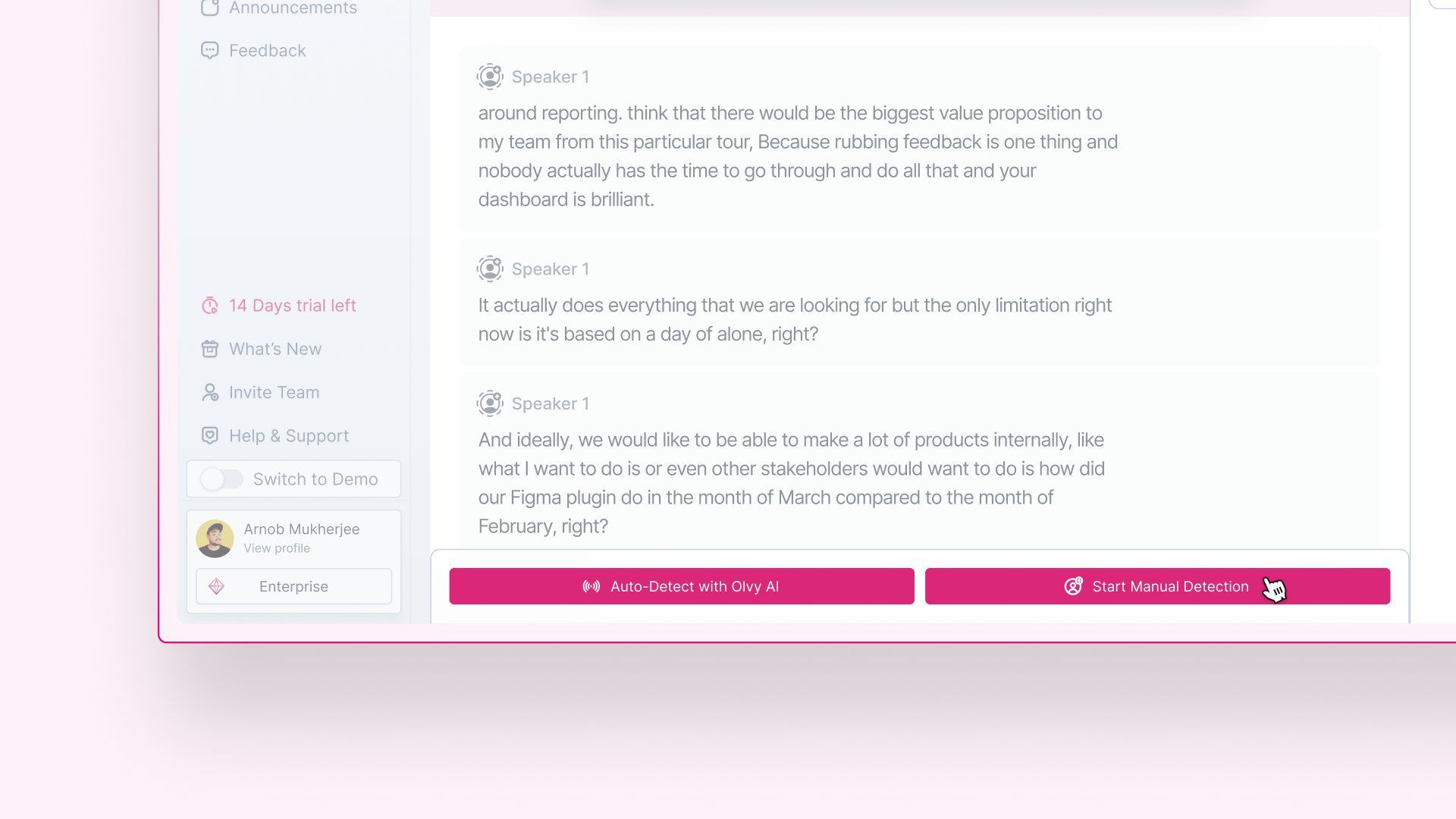
Similarly to Auto-Detect with Olvy AI, you can share user details with Olvy and you can choose to add user email and other details or simply mark the speaker as a user or a moderator.
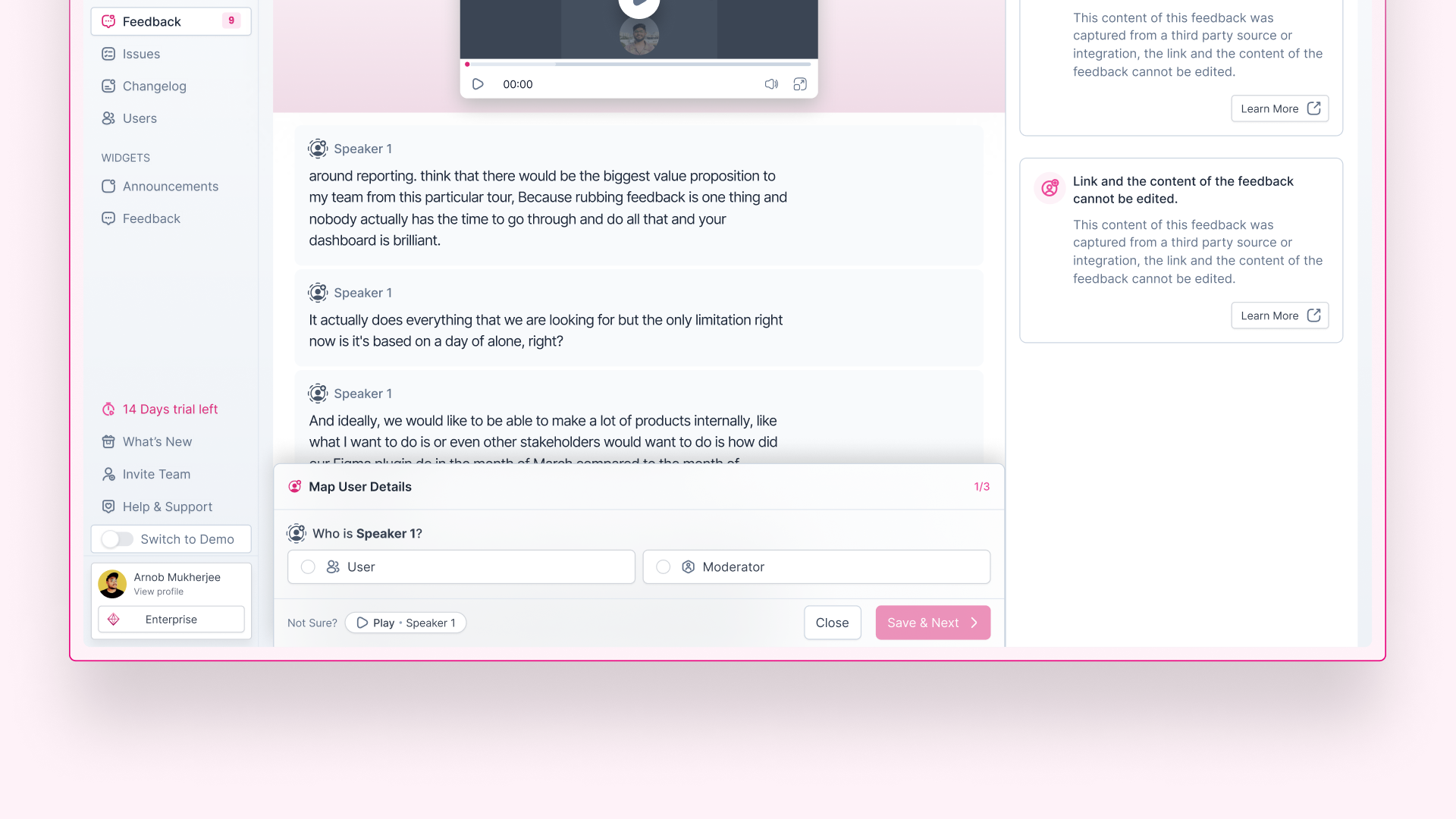
Once shared, you click on Add Icon to mark something as feedback and collect it on the right-side panel.
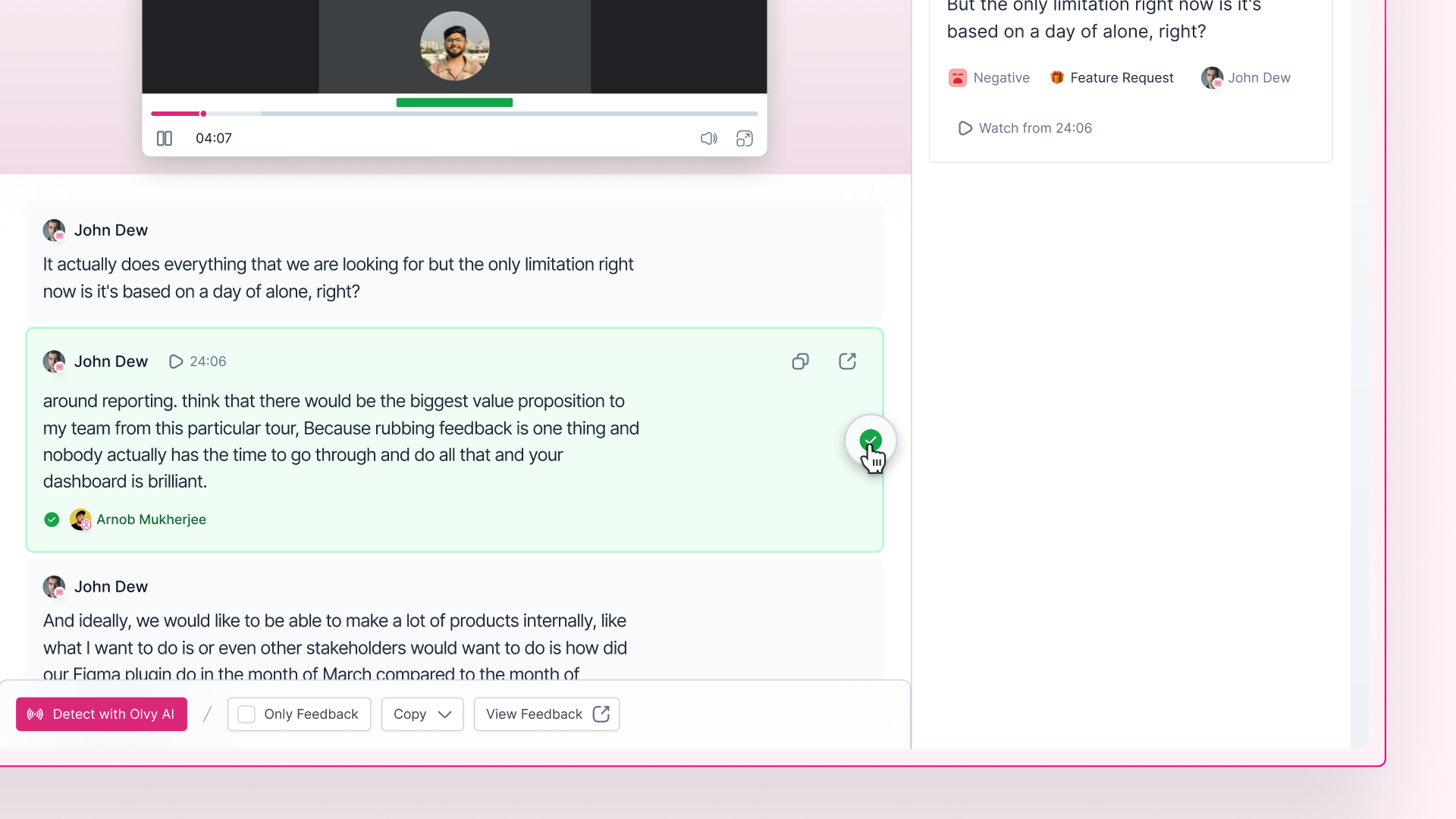
Analysis Video Feedback
After extracting feedback, head to your feedback feed to view the video feedback card, which includes a call summary and all the feedback collected from the call.
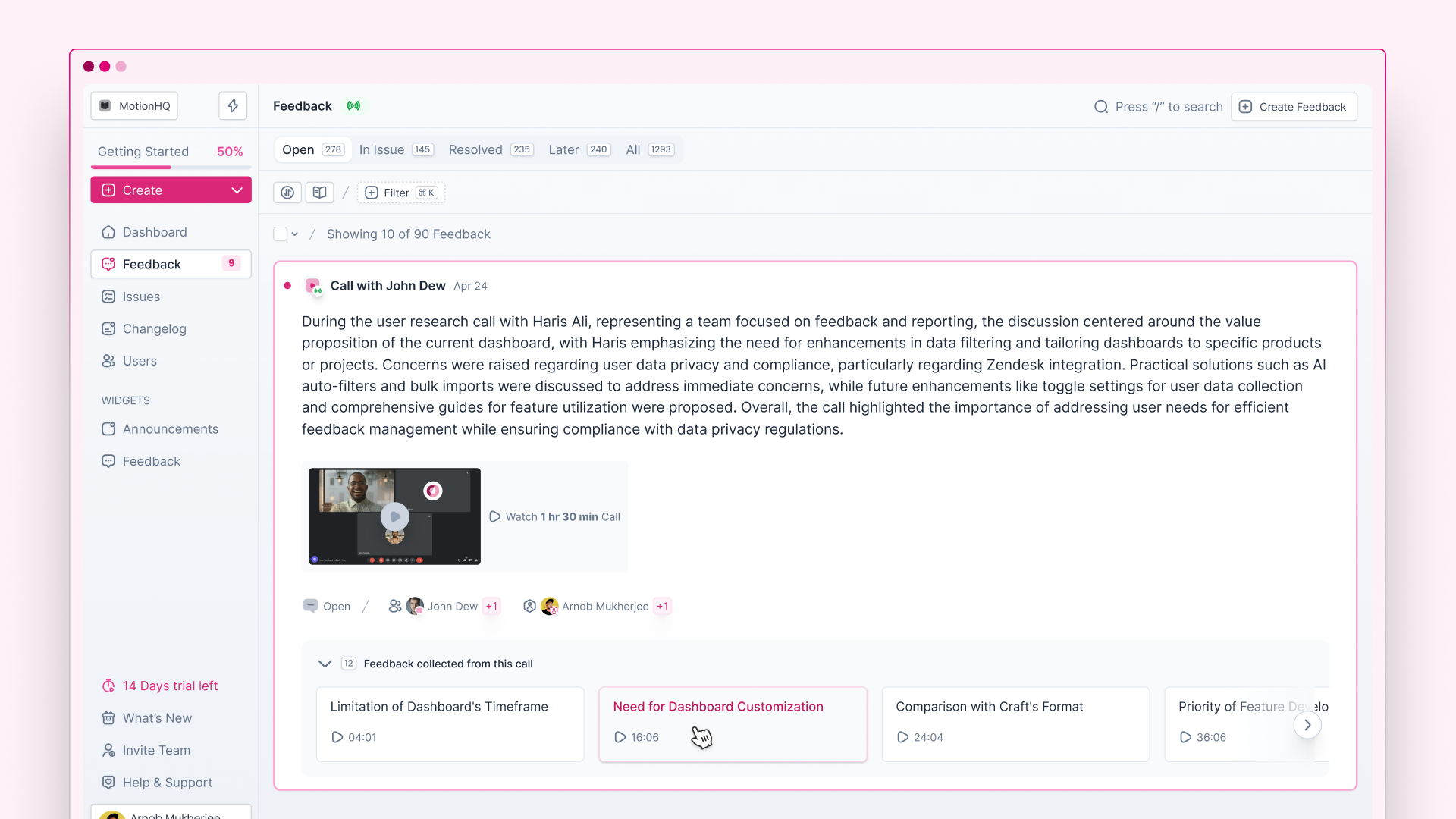
To know more about the extracted feedback, you can simply click on it and Olvy AI will play video and transcript from the exact timestamp where the feedback was detected or marked.
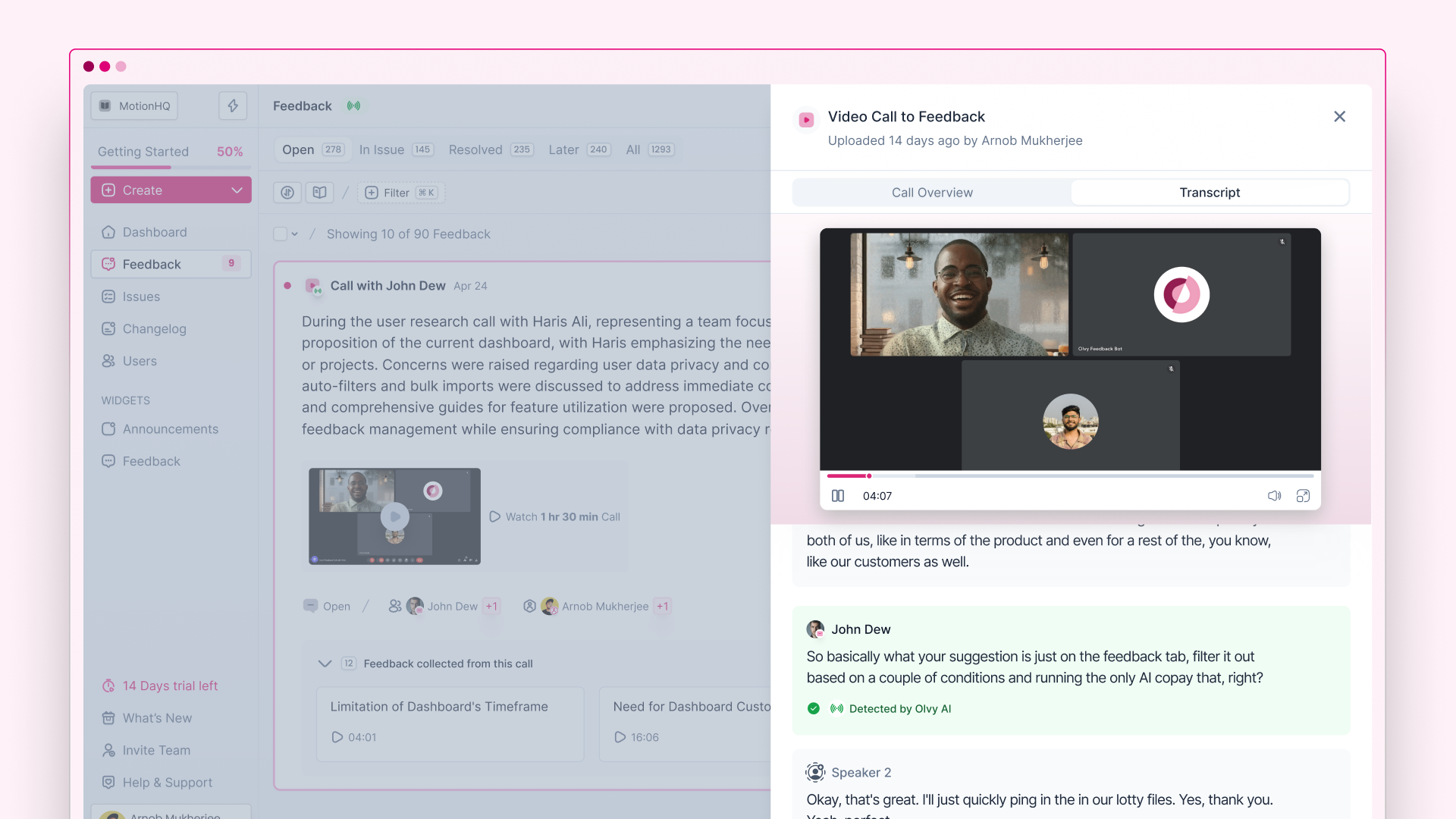
To analysis detected feedback, you can start by using Search or Ask, Filters or Copilot, Olvy AI will show detected feedback which match your analysis.
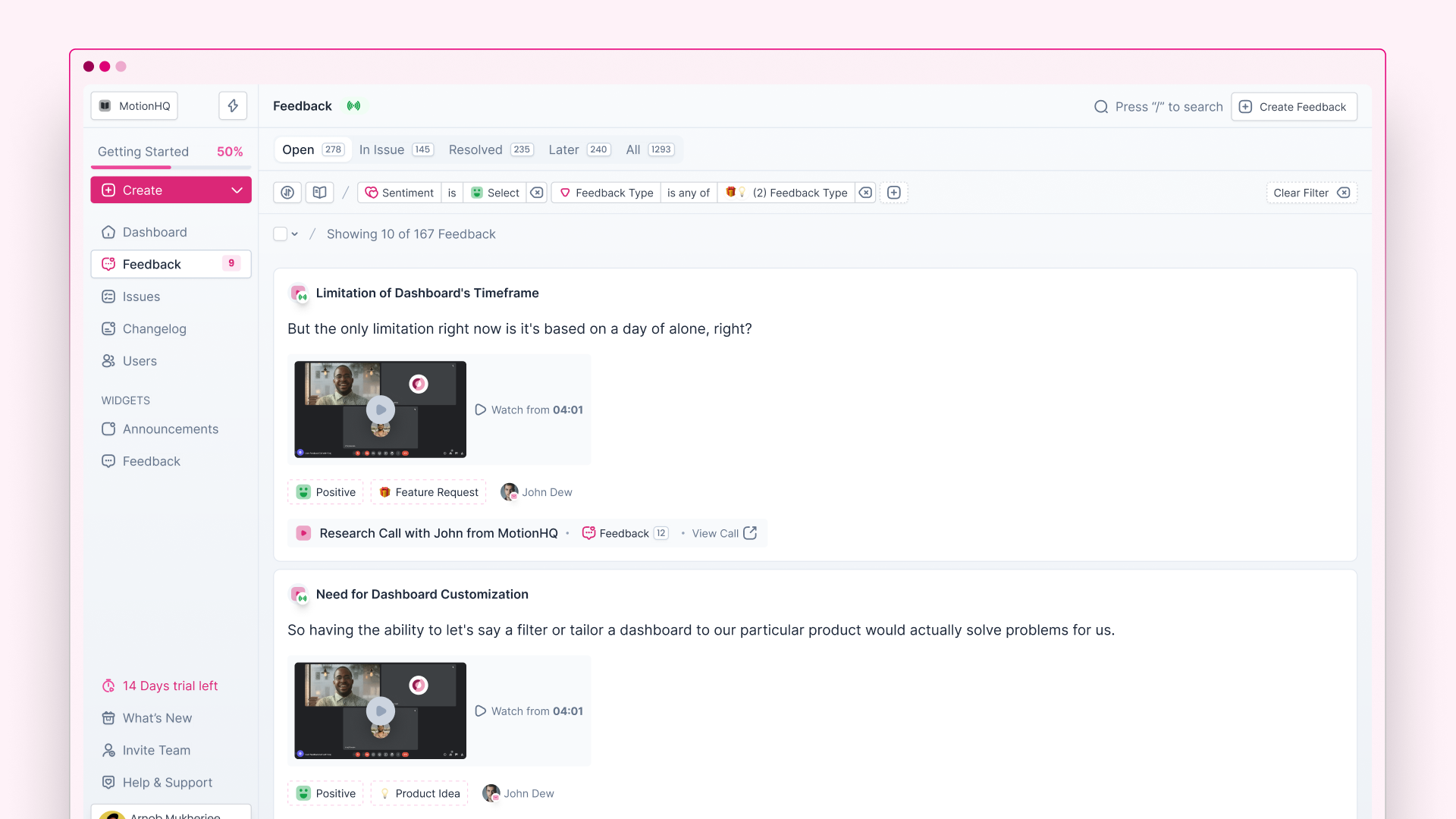
That's how you can simply go from uploading long calls to analysing them within minutes, with Olvy's Video Feedback Uploader.