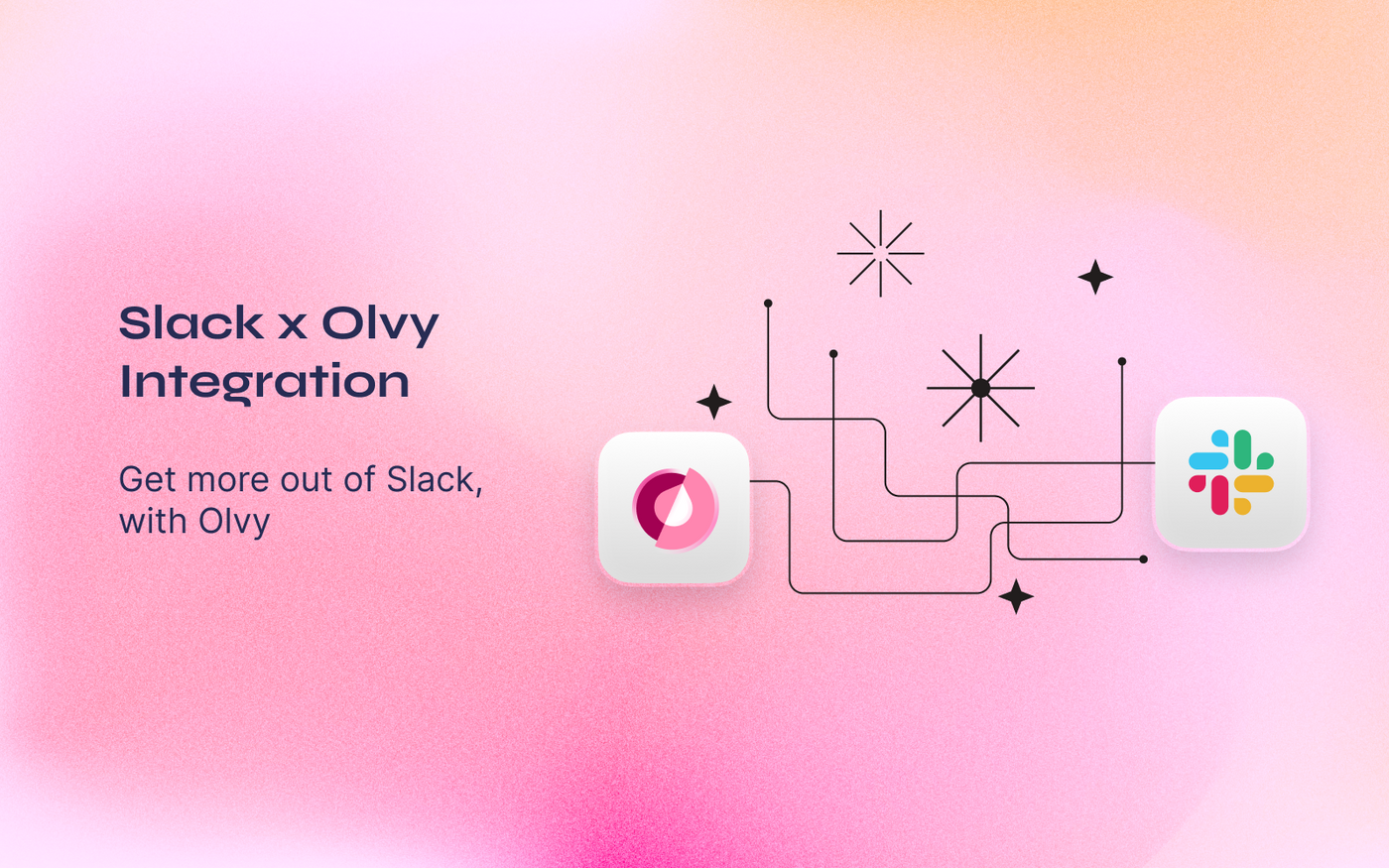Managing valuable feedback on Slack is difficult and as a community grows around your brand, it becomes near impossible to keep a track of all the feedback and keep those members informed whenever you ship something they asked for.
With Olvy’s Integration for Slack, we help you do just that. Once you set up your integration, you can very easily keep a log of all the valuable feedback in one place, get insights from the collected feedback and finally close the loop with your users once you ship something they've asked for.
Setting Up the Integration
- Move to Olvy’s Workspace Settings > Integrations.
- Here you’ll see a list of integrations and once you find Slack, authorize your Slack Workspace with Olvy.
- Now Olvy’s Bot for Slack has entered your workspace, invite (
/invite Olvy) Olvy to whichever channel you want to capture feedback from. - Now you are all set to push a feedback to Olvy!
- You can click on the ⚙️ icon on the integration list to open the configuration menu and where you can define the channels to automatically import all your user feedback from them.
Why add @Olvy to a Slack channel?
For manually pushing a message to Olvy, we need the bot to be added to the channel so that Olvy can access the message author's information. We need the message author information so we can detect which user a feedback came from on Olvy.
For automatically importing messages, we need the bot to be added to the channel so that the Bot has access to reading messages in the channel.
For sending notifications, the bot needs to be added so that Olvy can send new messages to the channel when a release is published or a new feedback is added.
Pushing a feedback to Olvy
If you go back to Slack now, you will find a Push to Olvy when you right-click on a message.
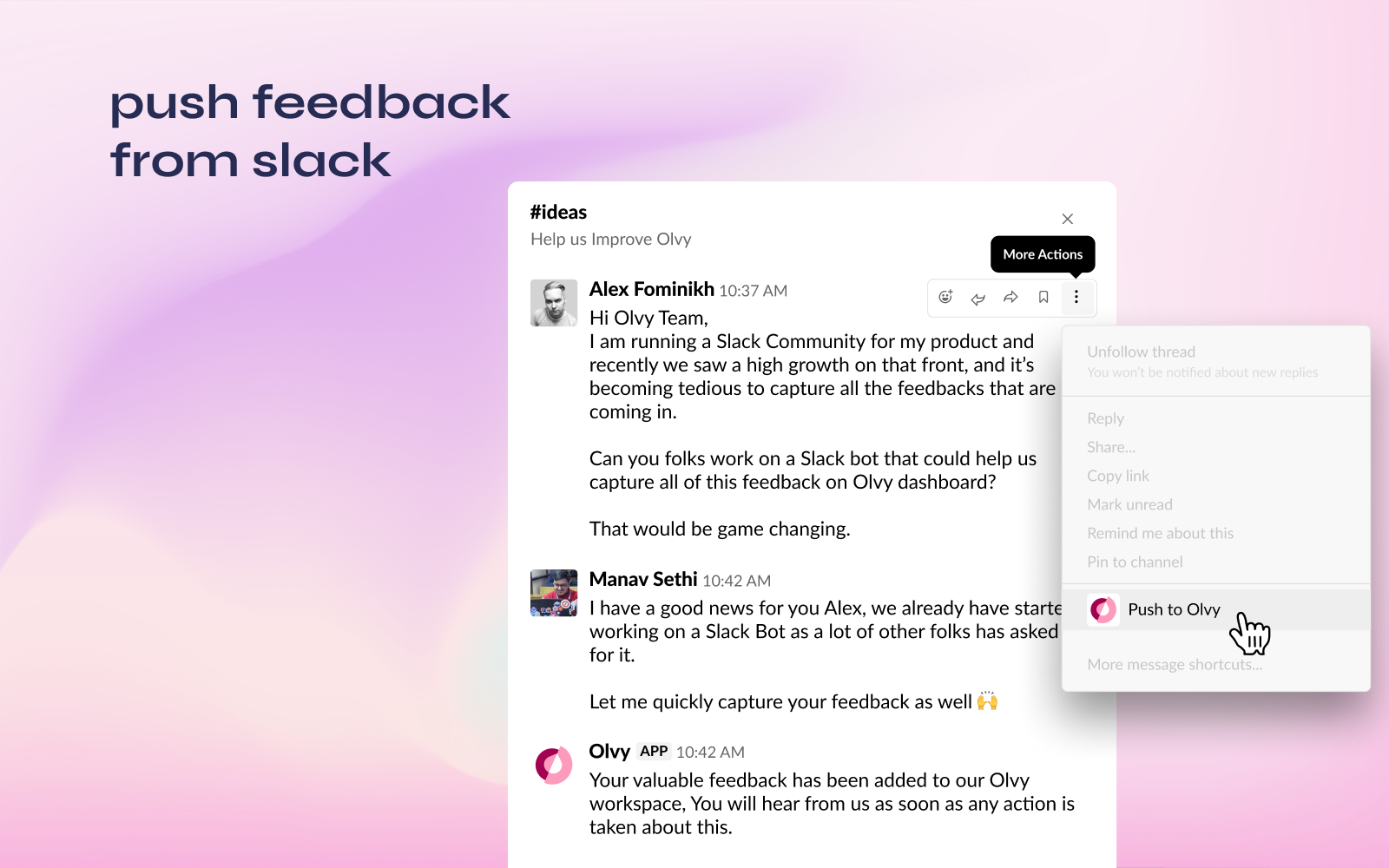
Selecting that option will open a modal for you to confirm the feedback title and body, and once you click on Submit the user feedback will be pushed to your Olvy workspace.
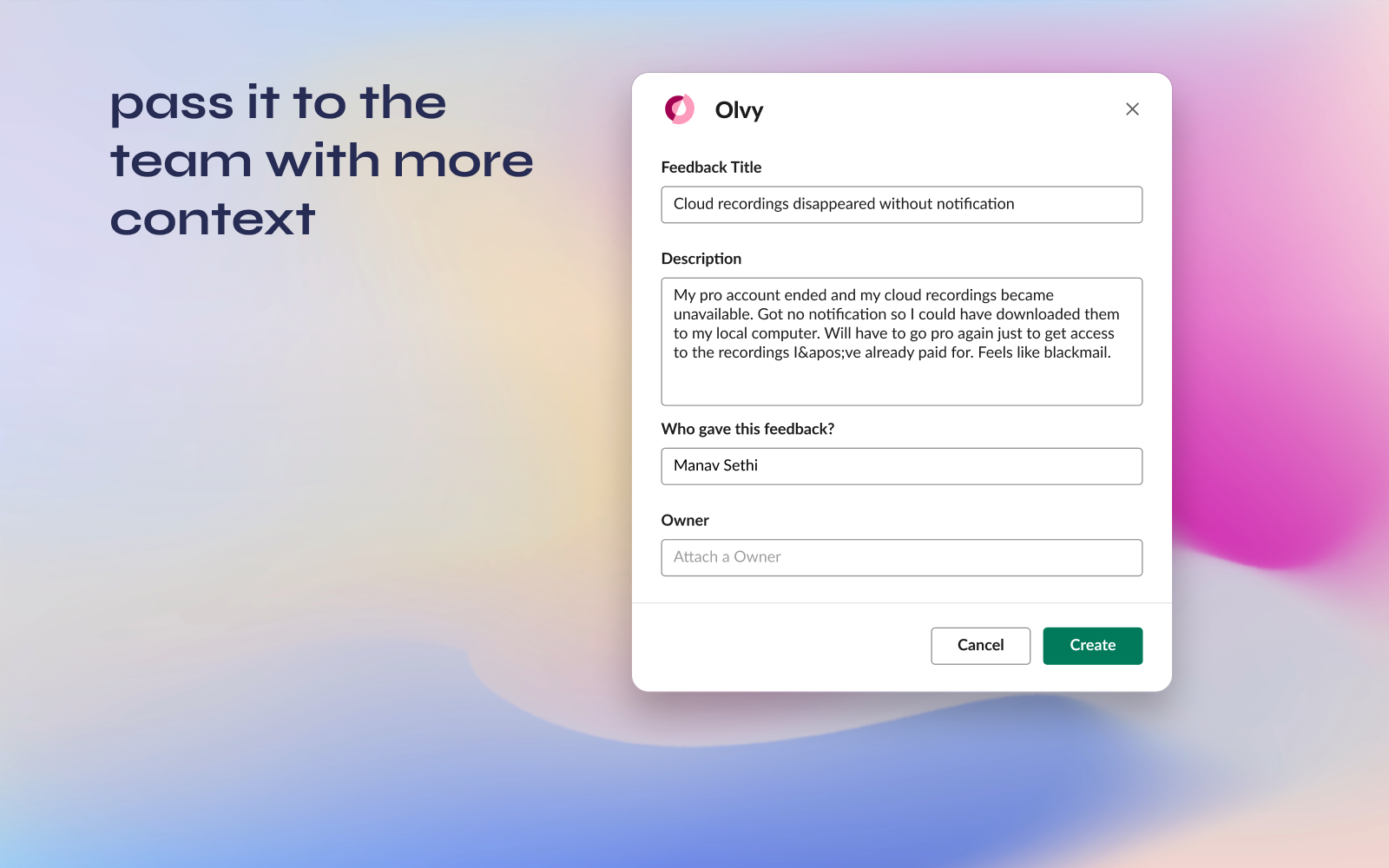
Or just react with 📝
You can also react to any message with the 📝 :memo: emoji to add it to Olvy in a jiffy. Olvy's Bot for Slack needs to be added to a channel for the this functionality to work.
Want a better emoji?
You can configure the emoji you want to use to push feedback in the Integration Configuration.
Automatically Importing Feedback from Channels
Once you select your channels from your configuration on Olvy, you can now automatically import all these messages landing in these #feedback channels to analyse what your users are saying and to close the loop.
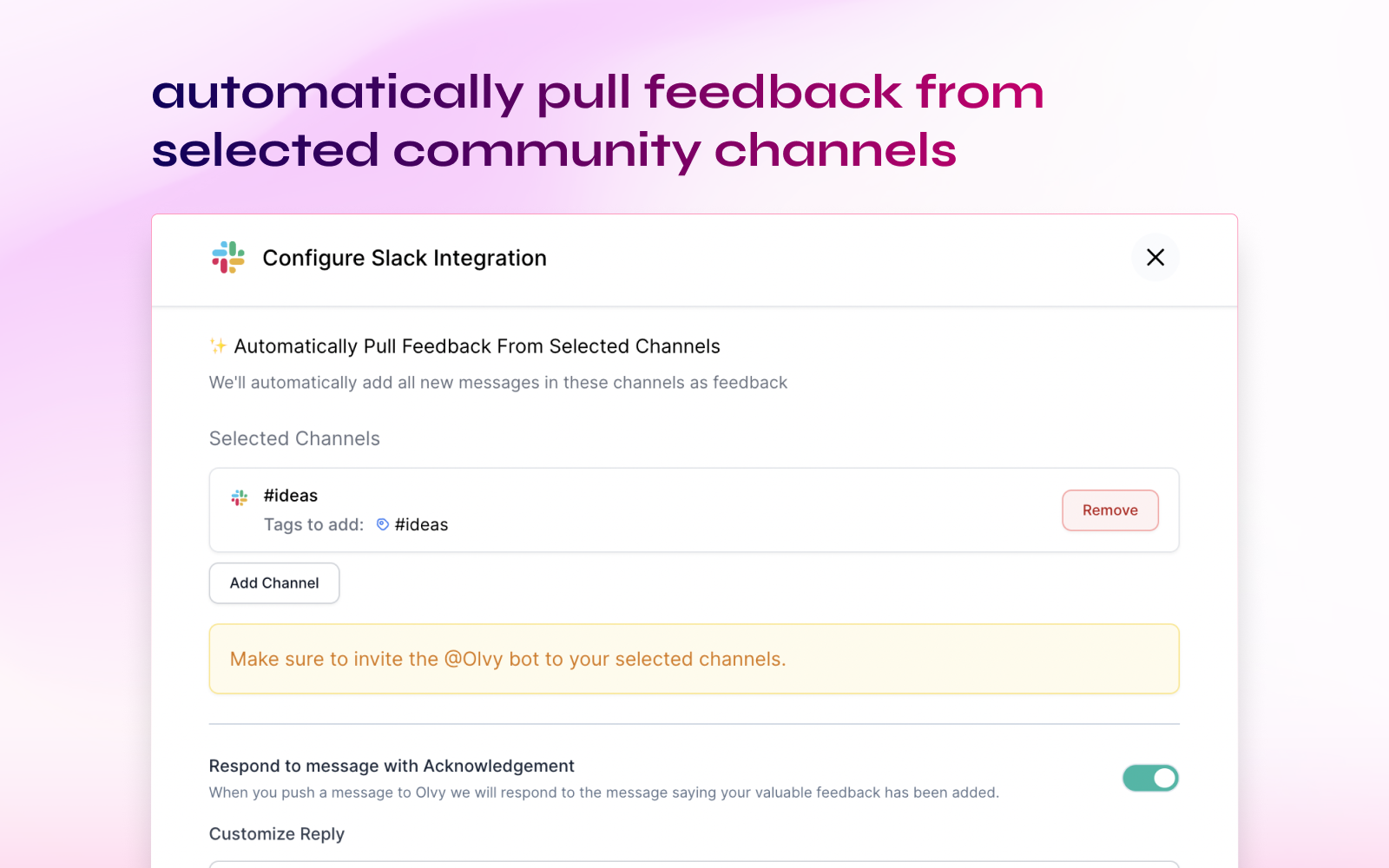
Completing the Feedback Loop
Once you’ve shipped something your users on Slack had asked for, it’s time to delight them with the new product updates. You can communicate, make announcements or publish a release note to inform your users directly from Olvy.
- Communicating via feedback
- Whenever you push feedback from Slack, Olvy automatically creates a user profile of that user and stores this feedback.
- You can open this feedback and move over to Message activity.
- Here you can send across a message to your user directly.
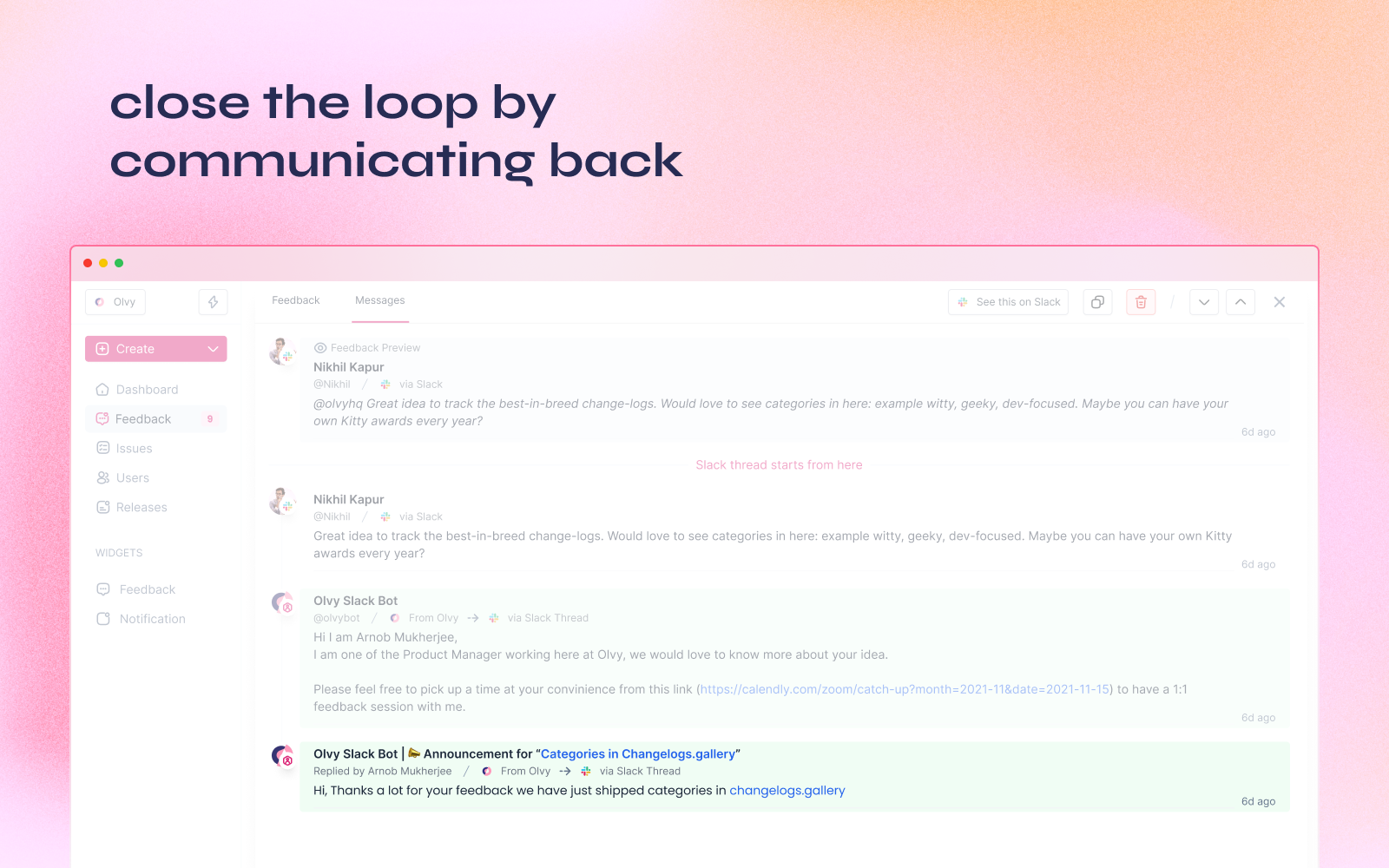
- Informing via Issues
- You can create an issue and attach relevant feedback with them for your engineers and product teams to work on it.
- Once these issues are resolved, you can move over to announcements to inform users.
- You can send out a message to multiple users attached at the same time.
Configuring your Integration
Once you set up the integration you can configure it to change how the integration acts and what it does for you. To configure an integration click on the ⚙️ icon next to the integration you want to customize and you'll be presented with the following available configuration options.
- Automatic Feedback Channels
You can configure channels in your Slack workspace from where Olvy will automatically import all user feedback you have, and every time someone posts on your selected channels, they will automatically be added to your Olvy workspace. - Add Reaction To Import
To push feedback to Olvy quickly you can add the reaction configured here to any Slack message. If Olvy's Bot for Slack is added to that channel your message will be pushed to Olvy immediately. - Message Acknowledgement
By default the Olvy bot responds to a Slack message whenever you push it as a feedback to let the message author know you've noted their feedback. You can disable the message, customize it or instead react with an emoji to the message if you want to keep it on the down-low. - Notifications on new Feedback and Releases
Whenever a new feedback is added to your workspace or a new release is published, Olvy will automatically post a message on your selected messages to keep your team or community informed with all that is happening in your Olvy workspace without them having to leave Slack.
Summing up, Olvy’s Integration for Slack helps you with -
- Pushing relevant feedback directly from Slack and analyzing all the feedback in one place.
- Automatically import feedback from your selected community channels.
- Automatically create user profiles once any feedback is pushed to Olvy.
- Communicate with all the users who gave feedback for all the research and communication purposes.
- Send out announcements to all the relevant users once you ship something they've asked for.
- Inform your community members on Slack whenever you publish a release note.